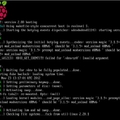Az elején leszögezném, hogy a B és B+ típusú Raspberrykkel fogok foglalkozni, mivel az árakban nincs nagy különbség, és nem hiszem, hogy bárki is használna még A, A+ típusokat amikben ráadásul nincs is internet csatlakozási lehetőség.
Akkor kezdjünk is neki. Első körben elmondom, hogy mire lesz szükség, és mi mire lesz jó.
- Raspberry Pi B, vagy B+
- SD kártya (B esetén MMC adapterrel, ebbe a nagyobb kártya kell, B+ -hoz MicroSD, és Pi2 B-hez is) - Erre telepítjük majd a Raspberry operációs rendszerét.
- SD kártya olvasó, vagy kártyaolvasóval ellátott laptop (MMC adapteeer! A laptopok ezt a fajtát tudják befogadni) - Hogy fel is tudjuk tölteni az oprendszert az SD kártyára.
- MicroUSB-s telefontöltő, lehetőleg 5V-os legyen, minimum 600 miliamper - Értem én, hogy gőzgép, de mi hajcsa'? Ezt áram.
- USB egér, és billentyűzet - Áháháá. Nem muszáj. De legyen, mert könnyebb lesz. Mindjárt elmondom miért, csak hadd fejezzem be a felsorolást.
- Internet (UTP) kábel - Ha hálózati dolgokra akarjuk használni a Pi-t (igen, te is arra akarod).
Opcionális:
- Raspberry Pi ház
- USB elosztó
És amit én használok:
- Raspberry Pi B
- 8 GB SDHC Raspberry memóriakártya
- Samsung D3 2TB külső merevlemez táppal
- Nokia Lumia 1,3A MicroUSB kábel
- Internet (UTP) kábel
- MacBook Pro (ez tök lényegtelen, de gondoltam menőzök egy kicsit)
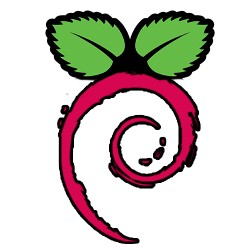
Első lépés, hogy az operációs rendszert, amit később a Raspberry-n használunk, töltsük le, ezt ezen az oldalon megtehetjük. Figyelem! Én a Raspbian rendszert ajánlom, ez a legelterjedtebb, és én is végig ezt fogom használom a leírások során.
Miután letöltöttük a gépünkre, csomagoljuk ki a tömörített fájlt. Az így kapott .img fájlt érdemes valami egyszeűre átnevezni, mondjuk raspbian.img -re. Helyezzük be a memóriakártyát a gépbe, és formázzuk le a lemezkezelőben.
OSX-Kezdem az OS X-es társakkal, mivel én is hozzájuk tartozom.
- Nyissuk meg a Terminalt. Ezt legegyszerűbben a cmd+space kombinációval előjövő spotlight keresővel tehetjük meg, ahova csak begépeljük az alkalmazás nevét. A megjelenő terminál ablakba írjuk be ezt: diskutil list
-Itt látni fogjuk a merevlemez(eke)t, velük együtt a memóriakártyát is. Jegyezzük meg az azonosítóját, ami valahogy így fog kinézni: disk1s1. Mindenkinek más lesz, ez, de nekem pl a disk1 volt az. Ez kettő dolgot is mutat nekünk:a disk1 a lemez számát jelenti, az s1 pedig a partícióét. Mivel mi frissen gyalultuk le a kártyát, ezért mindenképpen csak egyetlen egy partíciója lesz. Nekünk az első számot, a disk utánit kell megjegyezni! - Menjünk vissza a lemezkezelőbe, és lépjünk a memóriakártyára a bal listában. A felső gombok közül válasszuk a lecsatolás gombot. Ilyenkor a memória kártya alatt lévő partíció nevének el kéne szürkülnie. Ha nem történt meg, valamit elrontottunk.
- Most jön a lényeg. Felhelyezzük a letöltött raspbian.img-t a kártyára. Ezt a következő kóddal tehetjük meg, amit a terminalba kell beírni: sudo dd bs=1m if=/users/TENEVED/Downloads/raspbian.img of=/dev/rdiskN
A TENEVED helyére a gépen a felhasználónevedet írd be, a kód végén az N helyére pedig azt a számot, amit az előbb megjegyeztél. Egy határozott enter lenyomására a cucc elkezd átköltözni a memória kártyára. Nem kell pánikolni, semmit nem fogsz látni, csak a terminal felső sorában a házikó ikon szürke lesz. Ez egy kb 20perces meló, addig érdemes hagyni a terminalt, hadd dolgozzon. Amint kész a telepítés, a terminal kiírja, hogy kész.
- Töltsük le a Win32diskimager-t innen. Miután lejött, és kicsomagoltuk, kattintsunk jobb gombbal az ikonjára, majd Futtatás adminisztrátorként.
- Jelöljük ki az előbb említett .img fájlt, majd a célt, ahová másolni kell.
- Kattintsunk a Write gombra. Szépen várjuk végig, majd örüljünk. Az oprendszer készen van.
Most, hogy ezzel megvagyunk, a memóriakártyára rávarázsoltuk a Raspbian rendszert, nincs más hátra, mint kihúzni a gépből, majd betenni a Raspberrybe, amibe bedugjuk a TV-t, internet kábelt, és egy usb-s billentyűzetet. A Raspberry a táp kábel bedugásával fog bekapcsolni, ezt több led is jelzi. Ezután a TV-n váltsunk a megfelelő HDMI, vagy AV csatornára, ahol már láthatjuk is a raspberry futó kódsorait. Ez pár másodperc, mig szépen minden bebootol, ezután előjön a raspi-config. Itt a change password for 'pi' user résznél érdemes a jelszót valami sajátra változtatni, amit nem árt meg is jegyezni, ha tovább is szeretnéd használni a Pi-det. Miután kész van, kattintsunk alul a Finish gombra. Újból kódsorok futnak majd, amig elérünk egy pontra, a Raspberry loginhoz. Itt a felhasználónévhez a pi -t írjuk, a jelszó pedig raspberry, illetve a raspi-configban megváltoztatott. Az enter megnyomása után belépünk a rendszerbe, aminek a sikerességét a következő látvány jelzi: pi@RaspberryPi ~ $
Egyelőre az első lépéssel megvagyunk, a Raspberry Pi üzembehelyezése kész van. Érdemes ismerkedni a rendszerrel, a startx parancs megnyomása után megjelenik a grafikus felület. Ahogy az elején ígértem, el fogom mondani, hogy miért nem muszáj a billentyűzet a géphez. A jelszó SSH.
Folytatás hamarosan következik, ahol megmutatok egy két alapvető beállítást, illetve azokat a csomagokat amikre később majd szükségünk lesz egy házi médiacenter létrehozásához.