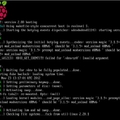Ahogy az előző cikkben írtam, a raspi-config menüben érdemes az SSH értékét enabled-re állítani, amivel könnyedén elérhetjük a Pi-t a számítógépünkről. Én ezt a megoldást szoktam használni a programozására, nem billentyűzetet kötök rá, és a TV képernyőjét sem nem kell pazarolni a futó kódsorokra.

- Kapcsoljuk be a Raspberry Pi-t a tápkábel csatlakoztatásával. Ez kb. egy percet fog igénybe venni. Bizonyosodjunk meg róla, hogy a Pi UTP(internet) kábellel a routerhez van csatlakoztatva.
- Szerezzük meg a Raspberry IP címét a router admin menüjében a DHCP clients résznél, vagy
- Mac-es usereknél a MacAppStore-ban található IP Scanner nevű alkalmazással könnyedén végig nézhetjük az otthoni hálózatunknon lévő eszközöket, és IP, MAC címüket.
-Windowsnál az AngryIP programot tanácsolom, amit innen lehet elérni.
Keressük meg a Raspberry IP címét, és jegyezzük fel valahová. - Regisztráljunk egy ingyenes freeDNS hozzáférést ezen a weboldalon: http://freedns.afraid.org/signup/
- Ezután lépjünk be a kész regisztráció után, és menjünk erre az oldalra: http://freedns.afraid.org/dynamic/ , vagy szimplán kattintsunk a Dynamic DNS menüpontra a bal oldalon.
- Az oldal aljánál hozzunk létre egy webcímet, ezek ingyenesek lesznek, ezért a végződésük ilyen összevisszaság, én a mooo.com-ot használom, ez még a legtűrhetőbb.
- Miután kész vagyunk, az előbb készített domain nevet már látni fogjuk egy listában. A domain mellett egy Direct URL gombot látunk, jobbgombbal másoljuk ki a linkjét, majd másoljuk be egy tetszőleges helyre.
A következőt fogjuk tapasztalni: A webcím valahogy ilyen képet fog festeni: http://freedns.afraid.org/dynamic/update.php?ésegyhosszúkódsor - Menjünk a gépünkön terminálba, vagy parancssorba és írjuk be ezt:
sudo ssh pi@piipcíme
(ahol a piipcíme helyett az előbb feljegyzett ip-t írjuk be.)
Ez a parancs ssh porton keresztül próbál kapcsolódni a Raspberryhez, a "pi" nevű felhasználóval. Ugye ez az alapértelmezett felhasználó a kütyühöz, ha lehagyjuk, a gépen lévő felhasználónévvel próbálkozik kapcsolódni, ami nem fog sikerülni. A jelszót fogja kérni, ezt adjuk meg neki, majd enter. Először a gép jelszavát kérheti, majd utána jön a Raspberry jelszó. - Hurrá, bejutottunk a Raspinkba! Most telepítsünk egy inadyn nevű csomagot a következő paranccsal:
sudo apt-get install inadyn
- Netán engedélyt kérhet a telepítésre, az Y gombbal engedjük, az N gombbal megállítjuk a telepítést. Miután ezzel megvagyunk, a következő paranccsal az inadyn csomag configját tudjuk előcsalogatni:
sudo nano /etc/inadyn.conf - A config fájlba másoljuk be ezt:
--username freedns-esfelhasználónevünk--password jelszó
--update_period 3600--forced_update_period 14400
--alias valami.mooo.com,ésahosszúkódsor
--background--dyndns_system default@freedns.afraid.org
--syslog
A piros részeket egyénileg módosítsuk. Aliasnál ugye először az URL kell amit létrehoztunk, majd vesszővel elválasztva a hosszú kódsor, ami a Direct URL linkjéből lett kihámozva. Miután megvagyunk, CTRL+X, egy Y-nal engedélyezzük a módosítást, majd egy enterrel leokézzuk az egészet.
- Most a következő parancsot adjuk ki:
export EDITOR=gedit && sudo crontab -e - A megnyíló szövegdobozba illesszük be ezt:
@reboot /usr/sbin/inadyn
Majd CTRL+X, Y, Enter. - Indítsuk újra a Raspberry-t:
sudo reboot
Ezzel kész vagyunk, a
ps -A | grep inadyn paranccsal megbizonyosodhatunk róla, hogy a rendszer működik, és fut. Ha nem kapunk hibát, nincs is. Szuper.
Most már könnyebben elérhetjük a Pi-t, nem kell az ip címet bemagolni, egyszerűen megjegyezzük a létrehozott URL-t, és most ki is próbálhatjuk. Nyissunk meg egy új terminál ablakot, ahol már a sudo ssh pi@létrehozotturl.mooo.com módon lépünk be.
Utolsó lépésként a router admin menüjében érdemes a 22-es portot ( ez az SSH portja) a Raspberry IP címéhez hozzárendelve engedélyezni, majd a routert újraindítani. Ezzel a lépéssel az SSH porton keresztül az otthoni hálózaton kívülről is tudunk csatlakozni a Pi-re.
Folytatás következik...